
With selection of the "Comments and Markup Tool" and "Sticky Note Tool" command in PDF-XChange Editor, the cursor becomes a comment bubble and you can insert the comment into a PDF document - directly to the desired location - by clicking the left mouse button.

By right-clicking on the comment bubble, a context menu opens that includes the "Properties" panel. If you choose this, you can be more detailed about the appearance of the comment symbol and its accompanying stickers, which successively opens in the menu window.
With the "Typewriter Tool" command, additional text passages can be added into a PDF document at the desired location, additions to the already existing basic text, and then save it along with the existing text.

In the field of drawings, graphics, photos or colorful backgrounds, it is often advisable to insert a text box instead of normal typewriter command and then insert a text. The text contrasts better and fits better within the existing image.

In PDF-XChange Editor, with the help of "Callout Tool", certain areas within a text or graphic can be emphasized better than with arrows or comments. If you want to highlight a particular word or a particular section in a graphic, you can achieve that by placing the speech bubble at the precise location you want.

By using the command "Highlight Text Tool" certain parts of a PDF document can be selected, and used as a type of text marker function thus providing a clear marker or highlight.

To do this entails selecting the command, and then by left-clicking and holding down the mouse on the desired text and releasing the mouse at the end of the desired text to be highlighted.
During the marking process, the previously selected text is highlighted in blue. By releasing the left mouse button, the blue color turns into bright yellow.
The command “Strikeout Text Tool” is used in a similar way as when marking a text passage.
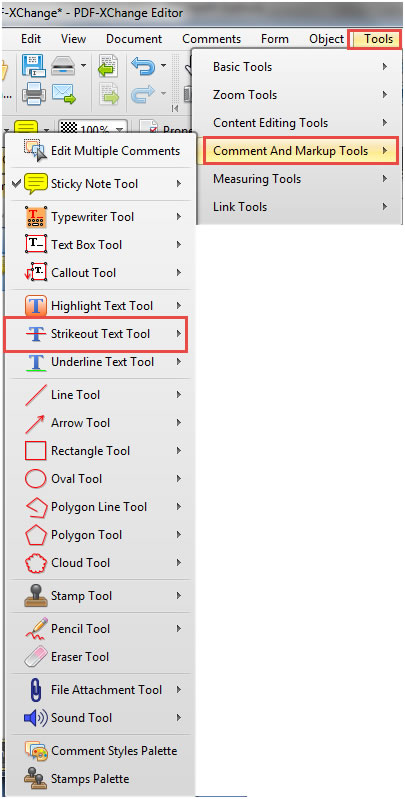
At first, the command is selected in the menu. Passages, in which individual words or full sentences shall be displayed with a strikethrout, will be selected by pressing and holding the left mouse button and will be displayed with blue background. When releasing the mouse button, the previously selected text will be visibly marked with a red strikethrough.
Similar to marking and the strikethrout of text, the user will process in the PDF-XChange Editor for “underlining text”.
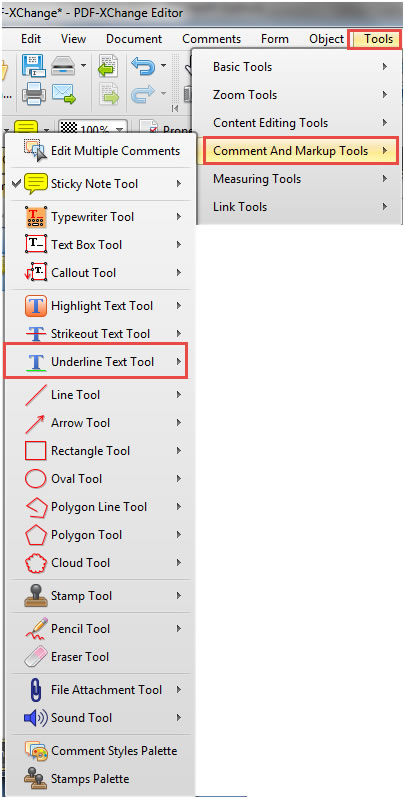
Again, first the command will be selected in the menu and afterwards the text, which shall be underlined, will be selected by pressing and holding the left mouse button and will be displayed with blue background. When releasing the mouse button, the text will be displayed underlined in green.
Red arrows, lines, rectangles, clouds and further symbols can be inserted at any position in a PDF document with the corresponding commands in the PDF-XChangeEditor.
If the respective shape is selected with a double click with the left mouse button, a comment field opens, which can be filled with an individual text.
Drawings, which have been created with the pen in the document, can be deleted at any position by means of the eraser. The other shapes remain unaffected by the eraser.


NO ANNUAL SUBSCRIPTION FEES - LICENSES ARE PERPETUAL!
(excludes optional maintenance and access to new versions after 12 months)